Portainer : une interface gaphique pour gérer ses conteneurs Docker
Portainer est un conteneur offrant une interface graphique pour gérer facilement vos conteneurs Docker. Il permet de créer, supprimer, arrêter, redémarrer ou démarrer des conteneurs, et prend également en charge Docker Compose et Kubernetes pour déployer des stacks (ensembles de conteneurs). Ces aspects seront explorés dans d’autres articles.
Personnellement, je n’utilise pas Portainer pour créer des conteneurs ou des stacks, car, bien qu’il soit accessible aux débutants, il lui manque certaines fonctionnalités, comme la création automatique des réseaux définis dans un fichier Docker Compose. Je m’en sers principalement pour consulter les logs et interagir avec les conteneurs en cours.
Portainer propose deux versions :
- Community Edition (CE)
- Business Edition (EE, pour « Enterprise Edition »)
Pour un utilisateur classique, la Community Edition suffit largement, mais la Business Edition permet de gérer gratuitement jusqu’à trois nœuds (c’est-à-dire trois instances de Portainer) en créant simplement un compte.
Un des atouts pour les utilisateurs occasionnels est l’indicateur de mise à jour : une pastille verte ou rouge devant chaque conteneur montre s’il est à jour ou non. Le reste des fonctionnalités est plutôt orienté vers les professionnels.
Pour mon exemple j’utilise Ubuntu 24.10, mais le fonctionnement est quasi identique pour les autres distributions Linux.
Installation de Portainer
Nous allons pour cet exemple installer la version Community (CE). Il faut en prérequis que vous ayez accès en SSH à votre serveur (qu’il soit distant ou local) et que vous ayez installé Docker.
- Se connecter en SSH au serveur
- Créer un répertoire docker, puis un répertoire portainer à l’intérieur.
- Se rendre dans le répertoire docker (
cd docker) puis portainer (cd portainer) - Créer un fichier compose.yml (
nano compose.yml) - Coller le contenu suivant et sauvegarder avec ctrl+X :
portainer:
container_name: portainer # Nom du conteneur
restart: always # Permet de redémarrer à chaque reboot
image: portainer/portainer-ce:latest # Pour l'édition business : portainer/portainer-ee:latest
ports:
- 8000:8000 # Port local : Port docker
- 9443:9443 # Port local : Port docker
volumes:
- /var/run/docker.sock:/var/run/docker.sock
- ./data:/data
networks:
- net_portainer
networks:
net_portainer:
name: net_portainer- Executer la commande docker compose up -d pour récupérer la dernière version de l’image de portainer et lancer notre conteneur.
Configuration
Vous pouvez vérifier que votre conteneur est bien lancé avec la commande docker ps, puis aller sur https://ip_dy_serveur:9443
Selon votre navigateur, il se peut qu’il vous dise que le site n’est pas sécurisé, c’est normal car nous utilisons un ip et non un nom de domaine. Nous verrons dans un prochain tutoriel l’utilisation de Nginx Proxy Manager.
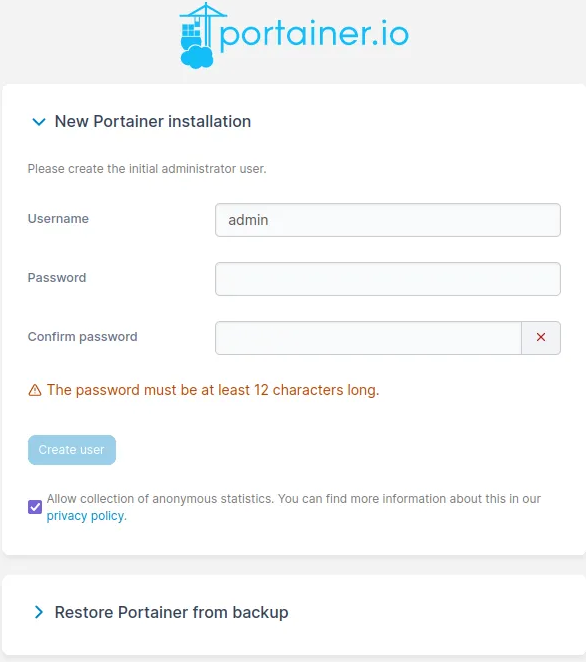
Il faut alors renseigner :
- Votre nom d’utilisateur
- Votre mot de passe sécurisé avec un minimum de caractères (utilisez un générateur)
- Décocher la case « Allow collection of anonymous statistics… »
Puis cliquer sur Create user.
Vous allez alors être connecté à Portainer, cliquer ensuite sur Get Started pour arriver sur vos environnements (si plusieurs instances connectées) puis sur le Dashboard de votre instance Docker.
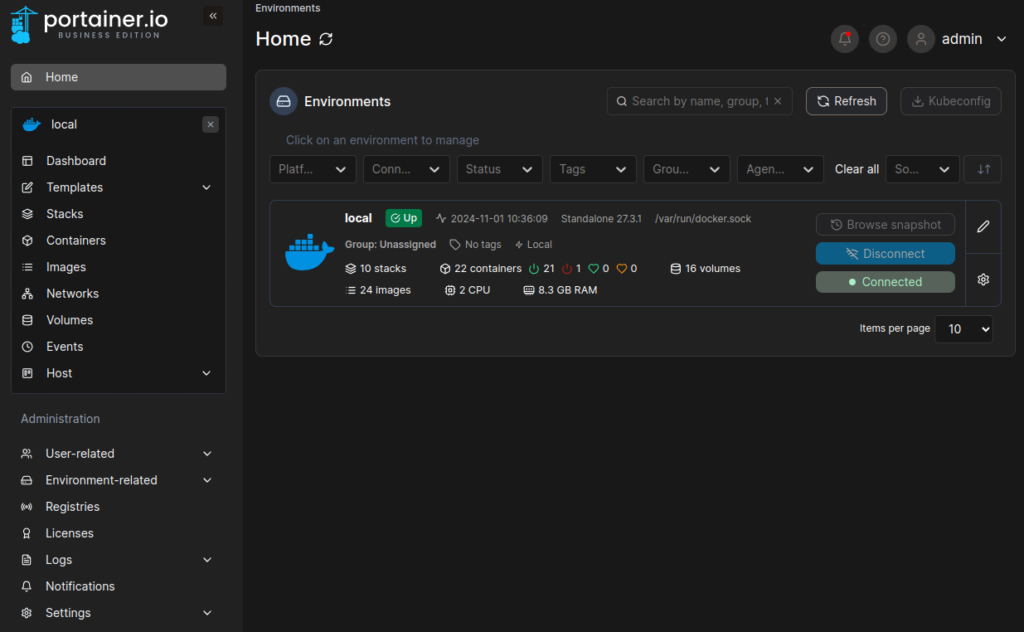
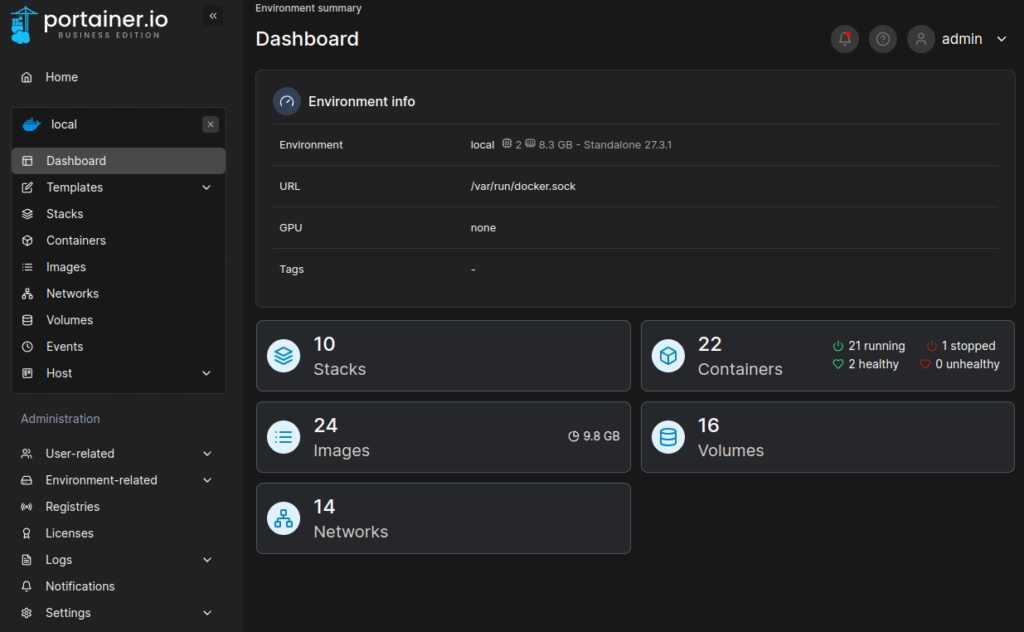
Sauvegarder notre configuration Portainer
Il est intéressant de faire des sauvegardes de temps en temps pour que vous puissiez réinstaller et/ou redéployer rapidement et facilement sur un nouveau serveur vos instances et portainer.
Pour télécharger une sauvegarde il faut :
- Se rendre sur le menu latéral de gauche dans Settings > General
- Puis tout en bas dans Back up Portainer
- Vous pouvez mettre une protection avec mot de passe sur l’archive qui va être téléchargée
- Cliquer sur Download backup
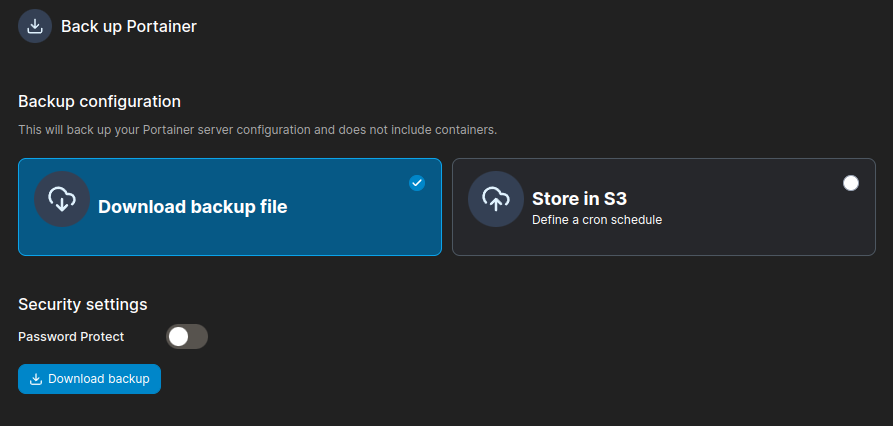
Mettre à jour Portainer
En bas du menu latéral gauche vous aurez un message d’information lorsqu’une nouvelle mise à jour de Portainer sera disponible.
Vous devrez alors passer obligatoirement par l’invite de commande en SSH pour effectuer cette mise à jour très simplement :
- Se rendre dans le répertoire contenant notre fichier compose.yml (dans notre cas
cd portainer/docker) - Stopper le conteneur portainer :
docker stop portainer - Supprimer le conteneur :
docker rm portainer(attention vos données ne seront pas supprimées car le volume associé reste) - Lancer la commande
docker compose up -dpour que docker télécharge la dernière image de portainer et relance votre conteneur.
Attention, si dans votre compose.yml vous aviez indiqué une version de portainer spécifique au lieu de latest il vous suffit de changer le numéro de version avec de faire docker compose up -d.
Share this content:



Laisser un commentaire